NB: this guide is intended rather for people completely new to overclocking than to people used to it. We used the stock cooling and didn’t try to achieve the maximum possible speed, we just achieved a safe enough gain of 10%.
After finally fixing my problems with the GeForce 9650M GT in my Asus M50Vn laptop, I thought maybe I could improve its performance even more than by just updating the drivers. Before going further, 2 things I have to let you know:
- The usual disclaimer: overclocking is risky, you do it at your own risks. If it destroys your computer or burns down your house, you knew it could happen.
- Overclocking this particular card, in my Asus M50Vn laptop, resulted in a strange, unexpected side effect: it screwed up the default clocking of my card: when the computer boots, the shaders are underclocked by 20% (1100MHz instead of 1375). It’s not really a big deal, but it’s still a high-probability risk that you ought to know.
That being said, let’s move on to the OCing itself.
Preliminary research
Before touching the clock, I thought I’d try to find some information about it. I failed to find much, actually. I didn’t find the specified maximum temperature, even on the quite useless specfication page on NVIDIA.com or on Notebookcheck (NB: the latest isn’t really accurate about the card details). Yet I found some forum posts discussing the acceptable temperature range. It seemed consensual that anything under 70°C is totally safe, but this isn’t really helpful since at stock clock my GPU already reaches 65-67°C in a room at 17°C (edit, 20100627: and up to 79°C when the room is at 24.5°C). Someone mentioned an arbitrary limit of 80°C, more or less confirmed on another BBS. Since this is already 15°C higher than my current temp, I thought it would be more than enough as an OCing limit. I kept browsing around, and globally the ideas are, as long as you raise the frequency progressively:
- Artifacts (and/or performance drop) should appear long before the cards gets damaged
- Normally the card automatically shuts down/crashes the system before and instead of getting damaged
- As long as you don’t touch the voltage the above statements should really apply
- As long as the GPU doesn’t overheat too much it shouldn’t age prematurely
So you get the idea: nothing’s 100% sure. But I thought that was safe enough for me, so I went ahead.
Final note: a component’s ability to get overclocked is due to product binning. That is, the manufacturer makes sure that the component runs at least at the specified performance. So it may run just barely at this level, or up to quite much higher. This means there is a high variability between supposedly identical (same part number) components. So, if you happen to have the very same GPU as me, it doesn’t mean that you’ll be able to reach the same frequencies and you should progressively find your own frequencies, NOT copy/paste mine!
Getting the software
Update your drivers if needed. For this you can either go to NVIDIA’s driver downloads or pick my mirrored 195.62_notebook_winxp_32bit_international_whql.exe, which work fine for my GF 9650M GT on Windows XP 32 bits (NB: this is for mobile GPUs, ie for notebooks).
Then, although there are other overclocking tools available, I chose NVIDIA’s: NVIDIA System Tools with ESA Support 6.05 (mirror). For a more recent version check the link in the “Additional Software and Drivers” section of the previously mentioned driver download page.
Install all this, restart if needed.
Finally, get GPU-Z, which will be useful to check frequencies and temperature.
Finding the good overclock
Start by finding your full load temperature. For this you can either use a GPU burner like FurMark (mirror for version 1.7) or simply run a demanding game for like 5 minutes (purists will say you need to run it much longer, but 5 minutes already give you a good idea) and check the temperature in GPU-Z.
Once you’re done, open NVIDIA’s control panel (you can reach it from the global control panel or from the NVIDIA task bar icon). In the menu, go to Performance → Device settings. That’s where you can change the core, memory and shader clock frequencies. I chose to remain on the “very safe” side, so I first used the “find optimal” function. This gave me the following frequencies:
- core clock: 696 MHz (stock: 550 – diff: +26.6%)
- memory clock: 460 MHz (stock: 400 – diff: +15%)
- shader clock: 1640 MHz (stock: 1375 – diff: +19.3%)
Although those figures didn’t seem that big to me, after some research it turned out to be a rather large overclocking capacity. Do not apply those settings immediately. Instead, we’re going to increase them progressively while quickly checking the stability. I chose to run Crysis Warhead as a test, because it’s very demanding so I don’t reach a vsync or a CPU limitation, and because it has a feature to display the FPS count (using the developer mode as explained on Wiki4Games). Basically, I stayed at the same safe place in Crysis Warhead and switched back and forth to Windows (using CTRL+TAB or CTRL+ALT+DEL): I increased one of the clock at a time, by roughly 3% every time (ie, increments of something like 20 MHz for the core, 10 for the memory and 30 for the shaders; it takes some time because every time the overclocking tool tests the new speed before applying it), checked with GPU-Z that the frequency was actually changed, checked the result in Warhead (FPS gain, artifacts), then repeated.

My final overclock was 630/450/1550 (validation), but I could have gone further: I just decided that the 10-12% performance gain was good enough not to take higher risks. But it’s up to you to decide how far you want to go. Going farther than the auto-overclock seems a bit unwise, though. Once you’ve chosen your frequencies, run a demanding game or Furmark for 5 minutes and check the temperature in GPU-Z (compare to what you reached before the overclock: I used to be around 67°C at stock speed, i reach 69°C with my OCed speed).
Turning on and off the overclock
When you exit the NVIDIA control panel, it will ask you whether you want to load the overclock at start-up. It’s best to choose no, because if for some reason it makes the PC crash, you might be in trouble to disable it. Instead you should save your overclock into a profile (the “Save to profile” button becomes available once you apply the overclock), then go to Performance → Profile policies and configure the profile to load either when you run a specific game or a dummy program. I chose the second option because with it I don’t have to add rules for every games I use, plus I can decide every time whether or not I want to overclock. As a dummy program I chose MTTFWin, a Windows tweaking freeware that I don’t use anymore. You need to make 2 rules: load the overclocked profile when MTTFWin is loaded, and unload the overclocked profile when MTTFWin is stopped.
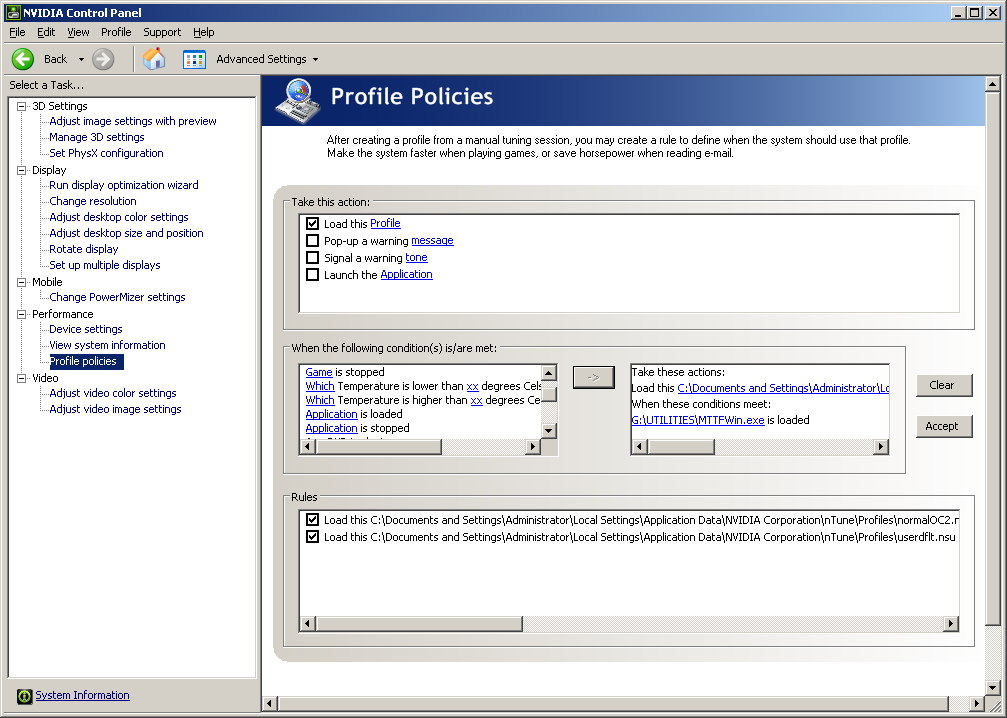
Apply, and you’re done. When you launch your chosen application (tip: place it in the Quick Launch bar!), the GPU will overclock (check in GPU-Z if you want).

nice work……but where can i download the XP driver for asus M50VN….help me please…
See section “Getting the software” for the drivers I use: http://www.megaupload.com/?d=6U27ZUST (or just use NVIDIA’s site). The drivers provided by NVIDIA work with almost any laptop brand.
my final overclock was: Core clock 715,memory clock 500 with NVIDIA NTUNE.
Max score with 3dmark06>>> 5421pts