In a previous life, I used, among other things, to search and avoid biases in scientific studies. Not the SJW kind of bias, the statistical kind of bias. Once you’ve acquired that mindset, you never fully abandon it and you just tend to casually check for biases everywhere they may exist.
A domain prone to bias is consumer reviews. If only because unhappy consumers tend to be more vocal than the happy ones. But that’s obvious and not what I’ll be writing about here.
A year and a half ago, I posted a short post about why Tomtop’s products all have high ratings. Long story short, there is what you could call a “selection bias” in customers’ reviews posted on Tomtop: all the reviews below 4 stars (or maybe the threshold is 3, I don’t remember, but it’s certainly not lower) are not “selected” (well, they’re plainly never published). I don’t know if it still applies today, but you could probably find out for yourself rather easily (just look for negative reviews for a while, and stop once you find one… or get tired of not finding any). End of the introduction story bias.
A few months ago, a UPS (uninterruptible power supply) I bought about 4 years ago became faulty. I know those things don’t last forever, notably because the battery wears out, but it wasn’t a “the battery is worn-out” issue, and anyway 4 years seemed a bit too short-lived. So I thought, eh I’ll leave a review on that product, which only had a few, all very positive reviews. I was thinking something along the lines of “well, it works, but it’s probably not as reliable as you’d expect”. And I wasn’t able to: the site where I bought it (a local site named LDLC) said, in its error message, that only customers who bought the product are able to review it. They still have the bill corresponding to my purchase, which I was able to download in my customer area, but the review error message tells me I didn’t buy it.
I assume their error message is at fault there, and that they rather mean that there is some time limit between the time when you made the purchase and the time when you can review. But then it means, you guessed it… there is a bias in the reviews: the reviews can be posted only during a limited time after purchases, meaning all potentially negative but important feedback about lifespan or reliability issues will be underrepresented.
So I thought okay, never mind reviewing the product, but I could still review the site that prevents me from reviewing an old purchase, right? Here comes Trustpilot, where I had already left a review about LDLC a long time ago (possibly after they suggested it, I’m not sure, but I’m really not a big user of such review sites). So I left a review on Trustpilot, explaining that LDLC didn’t let me review a product I bought long ago and which turned out to not last long. All done, or so I thought.
The following day, I received an e-mail from Trustpilot, with a rather cold and standardized note from LDLC saying (I tried to translate as faithfully as I could from French here): “For this review to be considered, an order number allowing to justify a consumer experience is required” (“Pour la prise en compte de cet avis, un numéro de commande permettant de justifier d’une expérience de consommation est requis”). It was followed by a standard message from Trustpilot, much more friendly, saying (again, translated from French, but it was easier to translate because unlike the other part it doesn’t sound robot-like): “Do you wish to send the information they asked? No pressure, you decide what you want to share.” I thought no thanks, I’m done talking to them, so I just let it slide. I got an automated follow-up 3 days later, which I let slide too.
8 days later, I receive another e-mail from Trustpilot, much different this time, saying LDLC reported my review because they “don’t think I had an authentic buying or service experience in the last 12 months”. As a result, the review was unpublished, pending additional information. I guess those LDLC assholes decided to go for it and gamble I wouldn’t react, in order to try to remove an embarrassing, truthful review (you don’t need to take my word for it, you can just check for yourself by trying to rate a product you ordered more than 4 years ago). Tough luck, I sent the required info… and made this post too because I felt I ended up with enough material to talk a bit about bias in reviews.
Not sure how to call this bias… “time bias” maybe? To sum it up:
– LDLC doesn’t allow reviews on old purchases (I could find no information about the delay during which you’re allowed to post a review after a purchase, all I know is reviewing my 4 year old purchase was impossible)
– Trustpilot also doesn’t allow reviewing old experiences (“an authentic buying or service experience in the last 12 months”, they say). It is unclear how it applies to my case: I want to review today an old purchase and I can’t: my experience of not being able to review happened less than 12 months ago, but the purchase that caused me to want to write the initial review is older. They asked me to provide proof of a purchase (not just use of the service) less than 12 months old. So most likely, if I hadn’t purchased something else in that timeframe, LDLC would have been able to remove the review even though it’s related to a (dis)service that happened less than a month ago.
All in all, when reading reviews, be aware of the “time bias” that the reviewing system may introduce. For instance, if a company screws someone over a purchase they did 12 months and 1 day ago, you won’t hear about that in a Trustpilot review (except maybe if the person had a more recent purchase at the same company). If LDLC sells products that last 4 years but not 5, you won’t hear about that in a LDLC review (except if the person buys the same product again just to give it a zero?).
Surely, other sites have similar time constraints. And sadly, it may be hard to be aware of them. In this case, neither LDLC nor Trustpilot prominently state that consumers are unable to leave reviews after a certain period of time. I can understand that choice in Trustpilot’s case, as verifying old proofs can be tedious. But as for LDLC, that’s just bloody convenient to avoid products’ ratings being affected by poor mid-/long- term reliability. And in both cases, I see no valid reason as to why the pages presenting the reviews won’t clearly state something like: “Beware, customers can only post review within X months/years after their purchase”.
Avoiding biases is hard, sometimes even impossible. I would even say that you can never get rid of all biases in a study. But the right attitude is to disclose them and discuss them. Not to conceal them and hope noone will notice.
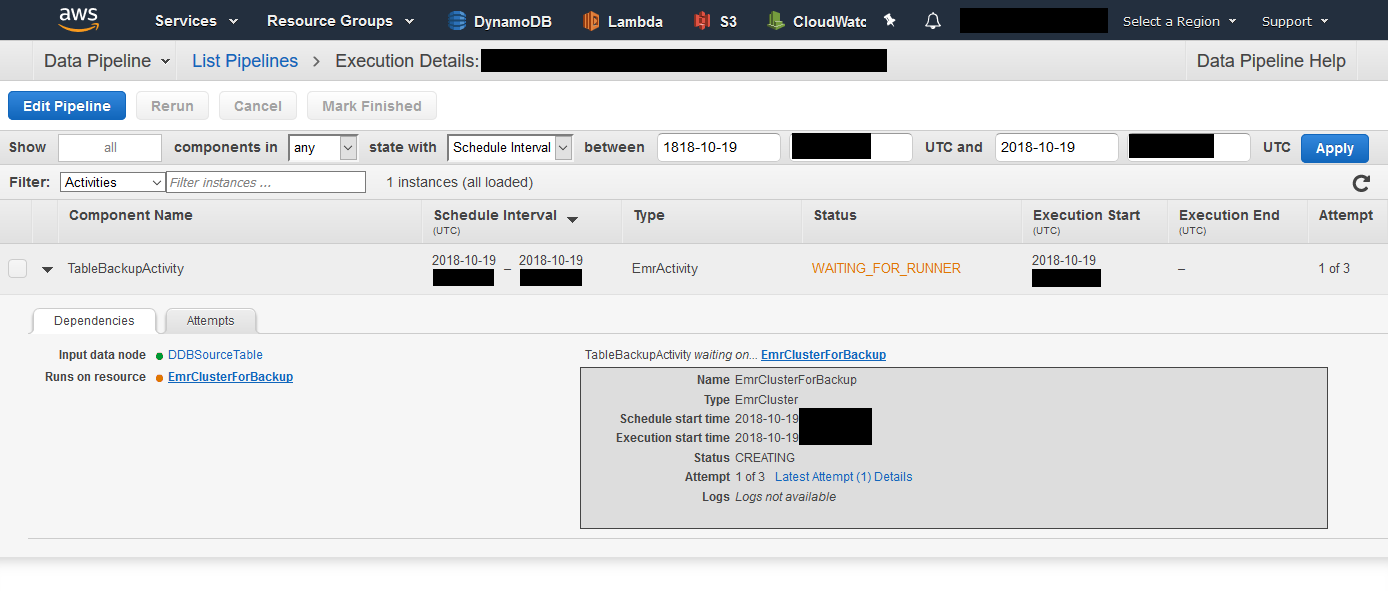

Recent Comments